

現在用手機拍照是再簡單不過,再加上現在手機的拍照功能也愈來愈強了,雖然說手機中
也有不少的相片濾鏡可套用,同時內含了各種不同的特殊色調,雖然有些色調 Linda Lee 也
很喜愛,但有時套用後,就無法再修改設定值,而且這些特殊的色調,透過 Photoshop 就可
快速的調出這些特殊的色調,甚至還可以依自己喜好,調整出適合的色調。
而 Linda Lee 就簡單的分享一下,如何透過 Photoshop 調出清新淡雅的美食色調風,
即便是手機拍的照片,也能別有一番的風味,現在就一塊來看看吧!
Step 1
首先,將要調整的照片透過 Photoshop 開啟
Step 2
接著新增一個「 曝光度 」的調整圖層,並將 Gamma 校正值降低,
讓照片的亮暗對比降低,整體看起來相當的柔合
※ 曝光度 → 預設集 ( R ):自訂
曝光度 ( E ):0.00
偏移量 ( O ):0.0000
Gamma 校正 ( G ):1.75
Step 3
再加入一個 「 亮度 / 對比」調整圖層,將原來的平淡的色階,
增加照片的亮度與對比,讓照片更有清新感
※ 高度 / 對比 → 自動
亮度:16
對比:38
Step 4
色階調整好之後,再新增一個「 色彩平衡 」調整圖層,分別在中間調,加入了紅色與黃色,讓色調
偏暖色系一點
※ 色彩平衡 → 色調:中間調
紅色:+ 16
綠色:0
藍色:- 9
Step 5
接著再調到亮部,加入一點藍色,提升一些明度
※ 色彩平衡 → 色調:亮部
紅色:0
綠色:0
藍色:+ 21
Step 6
再加入一個「 曲線 」調整圖層,將暗部區塊,作些調整,讓照片的暗部加強
Step 7
最後再加入一個「 色相飽和度 」調整圖層,將飽和度降低一些,
這樣就大功告成囉!
※ 色相飽和度 → 預設集:自訂 → 主檔案
色相:0
飽和度: - 20
明亮: + 4


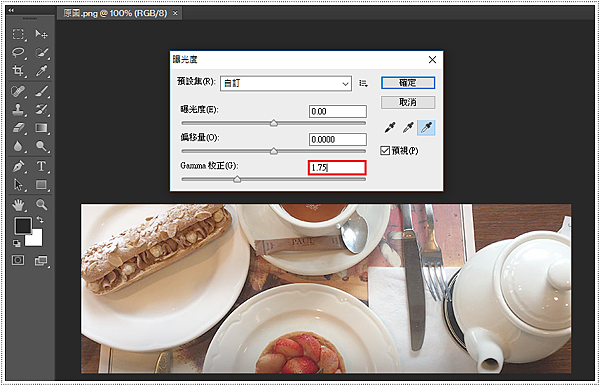
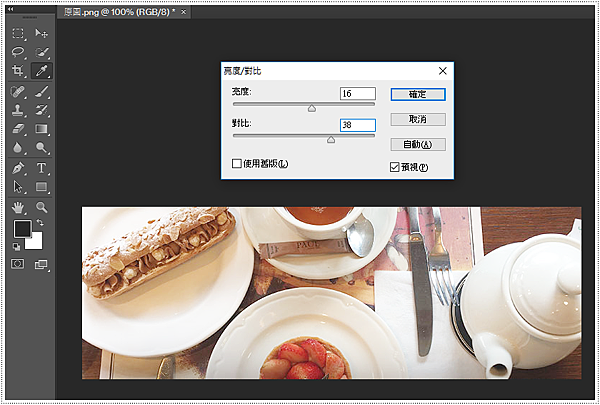
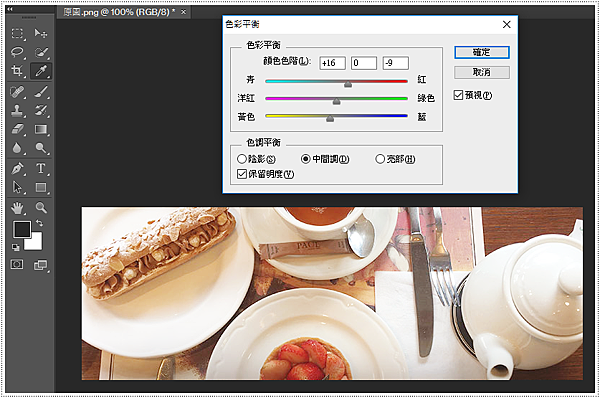

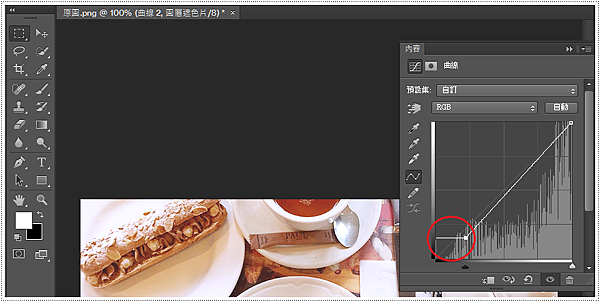
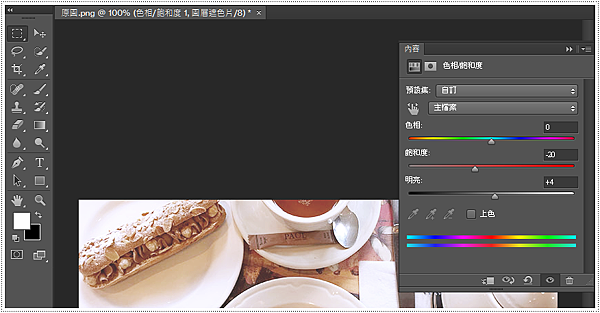


 留言列表
留言列表
 好康推薦購物網站總匯
好康推薦購物網站總匯