
以上四張圖都用了四種不同的顏色濾鏡,感覺上好像拍攝時用了不同的光學 filter ,其實只是拍一幅,再
在 Photoshop 簡單操作幾個步驟就可以,光學 filter 錢都慳番!不太熟悉 Photosohp 的用家可能會懼
怕使用這個軟件去編輯相片,哪怕只是為一張相片加上濾鏡,寧願使用手機應用程式加上顏色濾鏡。以下
介紹兩個為相片不同濾鏡的功能,簡單易用,對於懶惰的用家,及還未熟悉操作的新手而言,確實是十分
方便。
▲ 原圖
一. 相片濾鏡 ( Photo Fillter )
相片濾鏡 ( Photo Filter ) 是 Photoshop 中較多人使用的顏色切換功能,簡單而言就是把原相的顏色,按照
你的要求整體切換至另一種顏色。
▲ 選擇了暖色的濾鏡
▲ Step 1:首先你的相片添加一個調整圖層
▲ Step 2:在調整圖層選單下選擇 " 相片濾鏡 " ( Photo Filter )
此時 Photoshop 會出現 " 相片濾鏡 " ( Photo Filter ) 的調整面版,你可以選擇不同的顏色應用
在相片上,只需要直接選取就能即時應用該濾鏡效果。
▲ Step 3:選擇適用你的相片的顏色
▲ 選擇了冷色的濾鏡
二. 顏色查詢 ( Color Lookup )
顏色查詢 ( Color Lookup ) 的濾鏡效果感覺上比 " 相片濾鏡 " ( Photo Filter ) 更專業,但其實在操作上則
更簡單,只是透過選單上已有的風格,直接選取就可以,更不用調整顏色色值,還可以匯入一些預設風格檔案
。
▲ 使用了 TeaIMagentaGold 的濾鏡
▲ Step 1:首頁為你的相片添加一個調整圖層
▲ Step 2:在調整圖層選單下選擇 " 顏色查詢 " ( Color Lookup )
▲ Step 3:在 " 顏色查詢 " ( Color Lookup ) 的面板上選擇不同的預設風格
▲ 使用了 Candlelight.CUBE 的濾鏡



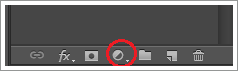
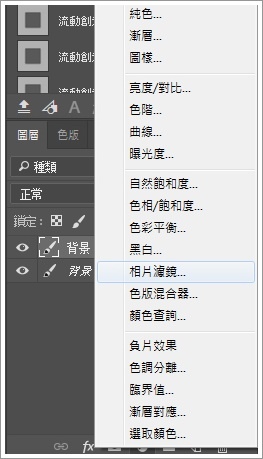
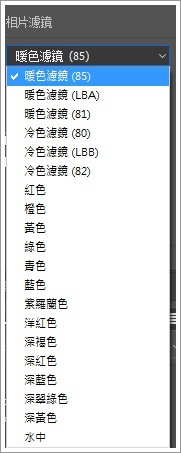


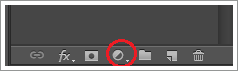
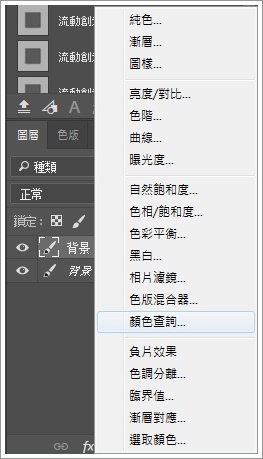
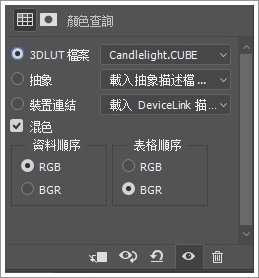



 留言列表
留言列表
 好康推薦購物網站總匯
好康推薦購物網站總匯